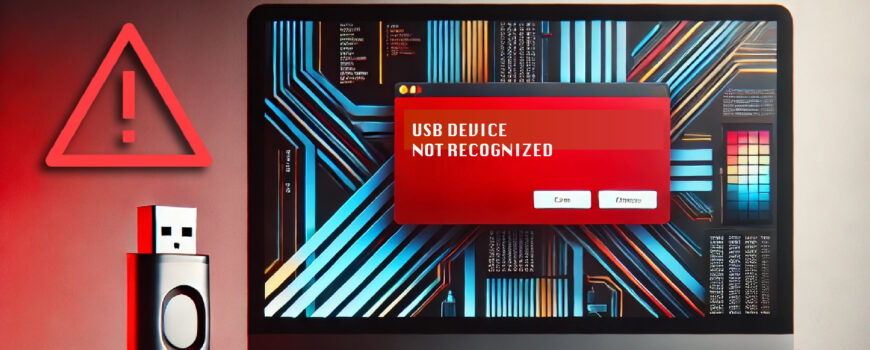Your USB flash drive is a tool you use for data transfer or data storage, but right now it fails to appear when plugged into a computer. If you’re wondering, “Why is my USB drive not detectable?” or “How do I fix my USB flash drive not recognized?”, many users encounter this frustrating issue, which can stem from a variety of causes. Let’s go over why is your computer not recognizing the USB drive and how to troubleshoot the problem effectively. If your computer is not recognizing your USB drive, the issue is most likely simple—try a new USB port or a different computer; if not, it’s likely software—check Disk Management or use CHKDSK; and if neither, it’s a hardware problem—inspect the USB port pins.
Check the Basics First – The USB Drive and the Computer
Before diving into technical solutions, start with the simplest checks. Try plugging the USB drive into a different port on the same computer or try with a second computer to determine if the issue is specific to one device. Some ports may not supply enough power or could be damaged. If your USB drive works on another computer, the issue likely lies with your primary machine. You can also try a known good USB drive on the same port of your computer. Next, ensure that the USB drive itself is properly inserted. Sometimes, a loose connection prevents the system from detecting the drive. If your USB drive has an LED indicator, check if it lights up, which suggests that power is reaching the device.
There are very rare occasions where an extremely unique compatibility issue occurs. Usually happening with OEM product, a batch of memory cards or flash drives can just not function with a certain computer. However, if you use the same cards or drives in another computer, they may function properly.
Is Disk Management Recognizing the USB Drive?
If your USB drive is not showing up in File Explorer on Windows but appears in Disk Management, the problem could be with the partition or drive letter assignment. You can check this by pressing Win + X and selecting Disk Management. Look for your USB drive in the list. If the drive appears but lacks a letter, you may need to assign one. Right-click the drive, select Change Drive Letter and Paths, then choose a new letter and confirm the change. If the drive is marked as Unallocated, you will need to create a new volume. Right-click it, select New Simple Volume, and follow the prompts to format it. Keep in mind that formatting will erase all data on the drive, so only proceed if necessary.
Always back up your data. Unfortunately, if your flash drive isn’t functioning, it will be hard or impossible to backup your data at this point. This is a prime reason why you should always have multiple copies of important files.
Update or Reinstall USB Drivers on the Computer
Outdated or corrupted USB drivers may prevent your computer from recognizing the flash drive. To resolve this, open Device Manager by pressing Win + X and selecting it from the menu. Locate Universal Serial Bus controllers and expand the section. Find your USB drive, which may be listed as an unknown device, and right-click it. You can try updating the driver by selecting Update driver, followed by Search automatically for updated driver software. If that does not work, uninstall the device and restart your computer to allow Windows to reinstall the necessary drivers automatically.
Although this step has a low chance of causing a problem with your computer we recommend you have an IT professional perform this task. It is possible that other USB peripherals you are using like your mouse and keyboard will stop functioning which will leave you without control of your PC.
Check for File System Errors to Recognize the USB Drive
If your USB flash drive is detected but inaccessible, it may have file system errors. You can use the CHKDSKcommand to scan and fix issues. Open Command Prompt as an administrator and type chkdsk X: /f, replacing Xwith the letter assigned to your USB drive. Press Enter and let Windows scan and repair any detected errors. If CHKDSK is unable to fix the issue, consider using third-party data recovery software to retrieve your files before reformatting the drive.
Enable USB Device in BIOS
Some computers have BIOS settings that disable USB ports, preventing devices from being recognized. If your USB drive is not showing up anywhere, you may need to check your BIOS settings. Restart your computer and enter BIOS by pressing the appropriate key during startup—this is usually F2, F12, Delete, or Esc. Navigate to USB Configuration or Integrated Peripherals and ensure that USB ports and Legacy USB Support are enabled. Save your changes and restart your computer to see if the problem is resolved.
Again, this step is probably best performed by an IT professional. There is a lot you could accidentally mess up in your BIOS.
Fix USB Power Management Issues
Although this is unlikely, Windows will on occasion disable USB ports to save power, which can prevent a USB drive from being recognized. To adjust these settings, open Device Manager and expand Universal Serial Bus controllers. Right-click each USB Root Hub, select Properties, and go to the Power Management tab. Uncheck the option that says Allow the computer to turn off this device to save power and confirm your changes. Restart your computer and check if the USB drive is now recognized.
Highly Technical: Inspect the USB Drive at a Hardware Level
If your USB drive is still not recognized, there may be a hardware-level failure. Advanced users can attempt a few additional troubleshooting steps. Some USB drives experience NAND memory degradation, making them unreadable, in which case specialized data recovery services may be required. There are rare instances where NAND memory experiences specific failures. For more information, visit this article. If you have soldering skills, you might inspect the solder joints inside the USB stick for loose connections and reflow any broken joints. Another method is to use a Linux live session, as some Linux distributions can detect drives that Windows cannot. You can also use a multimeter to check voltage output and ensure that the USB drive is receiving sufficient power.
When to Replace Your USB Flash Drive
Once you’ve exhausted all troubleshooting steps in trying to find out why is your computer not recognizing your USB drive, it is time for a replacement. Flash memory has a limited lifespan, and excessive read/write cycles can lead to failure. If you’re in need of a new high-quality USB flash drive, check out our selection at BulkMemoryCards.com. We offer reliable, high-capacity USB drives at wholesale prices, perfect for businesses and professionals who require bulk storage solutions.
So, why is my computer not recognizing my USB drive?
Most likely the answer is a physical issue, try a new USB port or a different computer. If it is not physical, it is likely software, check Disk Management or use CHKDSK. And if it is not physical, or software, it’s hardware, review the pins of the USB port. By following these troubleshooting steps, you should be able to resolve most USB recognition issues. However, if your drive is physically damaged or corrupted beyond repair, replacing it with a new, reliable flash drive is the best course of action. On our website, we sell high-quality, genuine SanDisk, Kingston, and PNY products at wholesale pricing. Depending on your order size, we also offer bulk pricing, but we have no minimum order quantity!