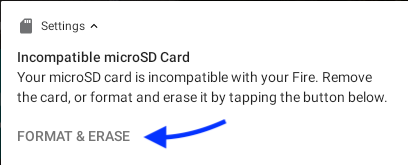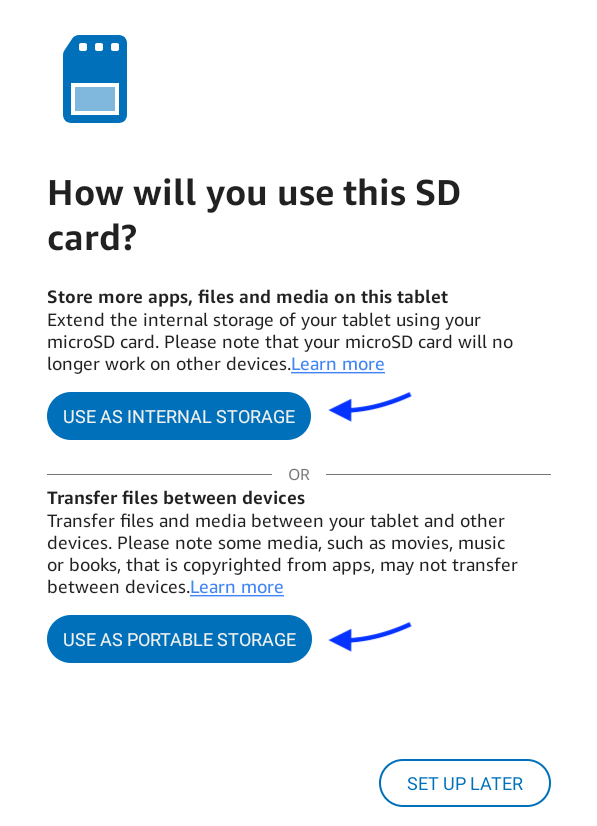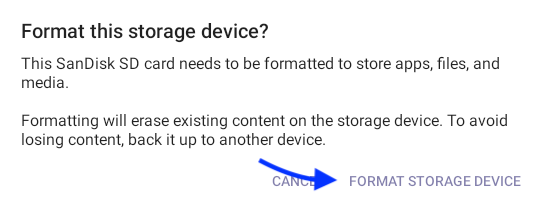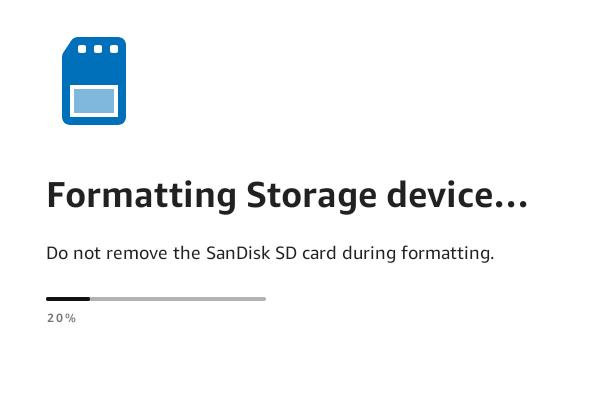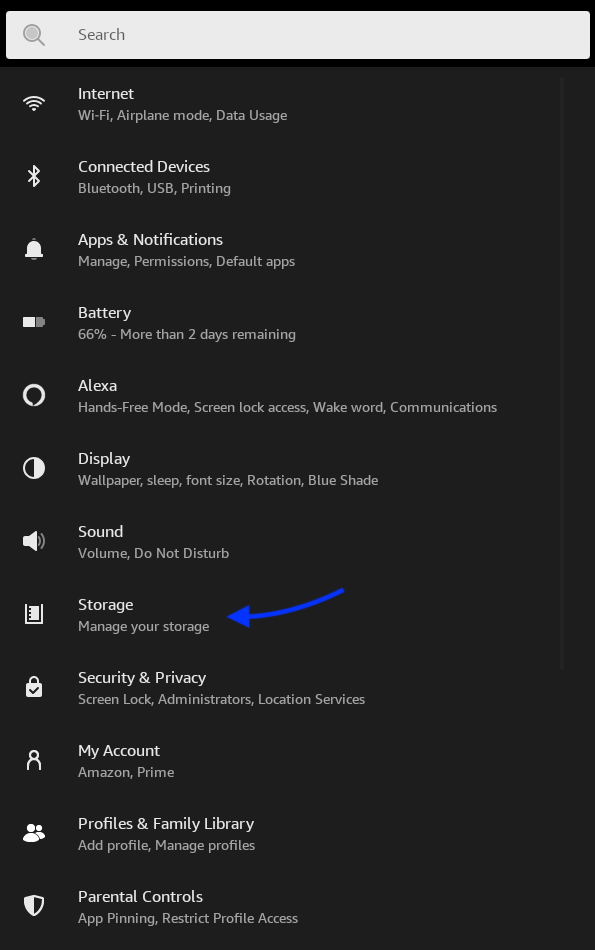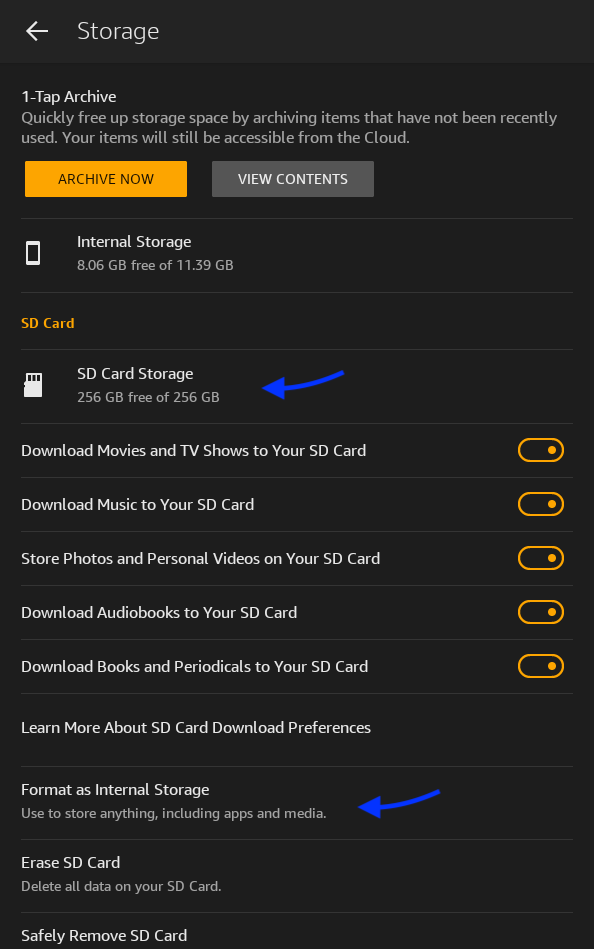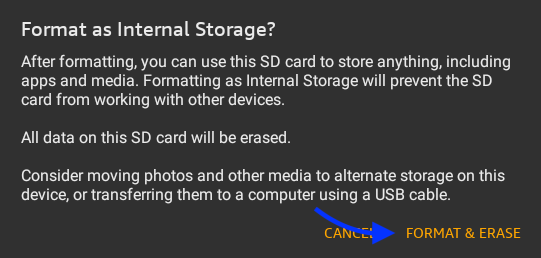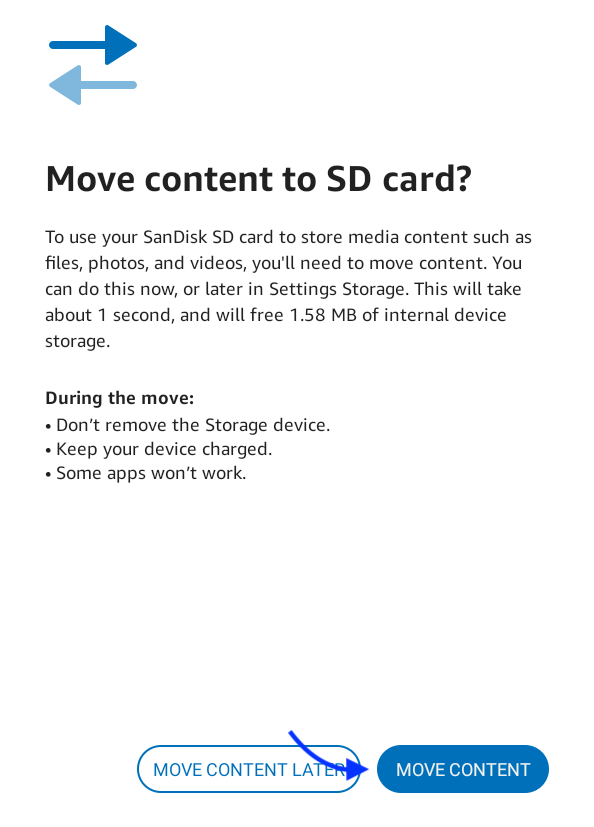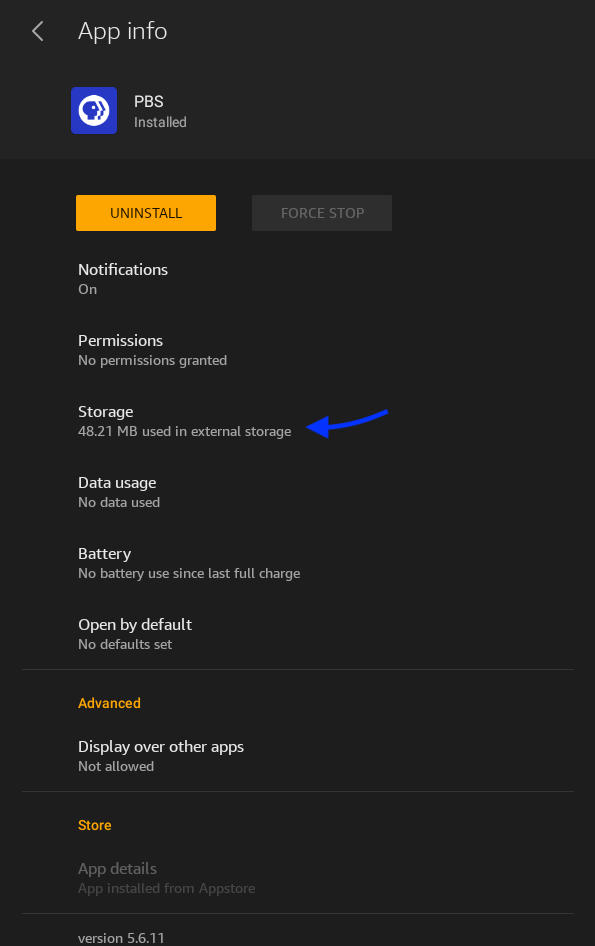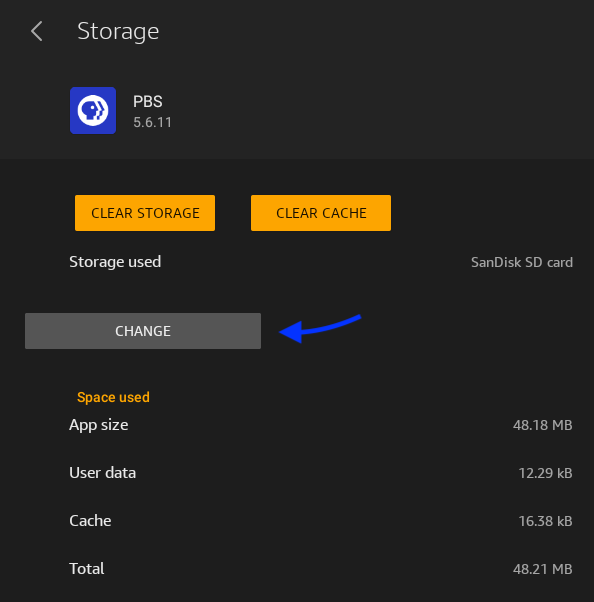The Amazon Fire tablet is a practical and inexpensive alternative to other handheld tablet devices. Recently, Amazon has held ground in competing in the tablet space by offering a low-cost device that does not cut many corners. On top of that, it also offers connectivity to the Amazon book store, giving it a Kindle-like feel with tablet benefits. However, there’s one area that it consistently lacks. This is how to use a MicroSD card in an Amazon Fire tablet.
Fire Tablet and MicroSD cards
No matter what version of the Amazon Fire tablet you purchase, the maximum available internal storage you can get is 64GB. With the Amazon Fire tablet operating system, controllers, and swap files that leaves the user with only 55GB. That’s not a lot of space for apps, photos, videos, music, books, and other personal data. However, all of the Amazon Fire tablets come with a MicroSD card slot! You can upgrade the storage of your Amazon Fire tablet with up to 1TB of MicroSD storage.
-
 64GB MicroSDXC Ultra Sandisk Memory Card (SDSQUAB-064G-GN6MN)From: $6.55
64GB MicroSDXC Ultra Sandisk Memory Card (SDSQUAB-064G-GN6MN)From: $6.55
(Pricing as low as $5.70)
How to use a MicroSD Card in a Fire Tablet
Unfortunately, the process isn’t quite plug-and-play. But, it’s not difficult. Just follow some simple steps. Double check the model Fire tablet you have because some models only take up to 512GB.
Getting it Ready
Start by inserting the MicroSD Card into your Amazon Fire tablet. If you can’t find it, that could be because of a protective dust blocking door covering the slot on the side of the device.
Next, with the popup notification, choose if you want to use your new expanded storage as Internal Storage or Portable Storage. The only difference between these two options is that you can’t offload apps onto your MicroSD card if you choose portable storage.
Finally, you will be asked to Format the MicroSD card. Do not format the card unless you are sure you don’t have anything you need on the drive. It will erase the card entirely. But, this is what allows the tablet to communicate correctly with the data stored on the drive, so it’s a crucial step.
Use as Portable Storage
This is the fun part. Now that you have set up your MicroSD card, you can store all sorts of things on it. You can use your MicroSD card for photos, videos, movies, music, books, and if you picked the Internal Storage option, you can use it for apps as well. Access your storage within the file app. You can move all sorts of media files around. Select the pictures, videos, or music you want to move and choose the “3 dots” icon. In that menu you have an assortment of options. One of them is “move”. Select your destination folder and save the changes. Depending on the size of the files you move, this might take some time to finish.
Use as Internal Storage
First, start by choosing internal storage from the popup menu. If you’ve done that already, you can skip a few steps.
Here’s how to convert portable storage into internal storage…
Open your Settings app and choose Storage>Format as Internal Storage
Follow the prompts to Format & Erase. This will mount the microSD as internal storage and allow you to move apps around. Next, you’ll be prompted if you want to move apps already to the microSD card. Note, it will only move apps that are not part of the operating system.
Moving Apps
So, you have apps you want to move to your MicroSD card. To move apps to your expanded “internal storage”, you will need to go into the settings first. In Settings, navigate to: App Info>Storage>Change. In this menu you can choose where you want to move the app. For this scenario, we are moving it to the attached MicroSD card.
And that’s how to use a MicroSD card in an Amazon Fire Tablet! Get your MicroSD cards at the best price by shopping on our website. We offer wholesale discounts without a minimum order quantity! But, if you buy in bulk, you’ll save even more. Make us your one source for memory cards and flash drives. You can shop for a collection of MicroSD cards that work well with Amazon Fire Tablets.