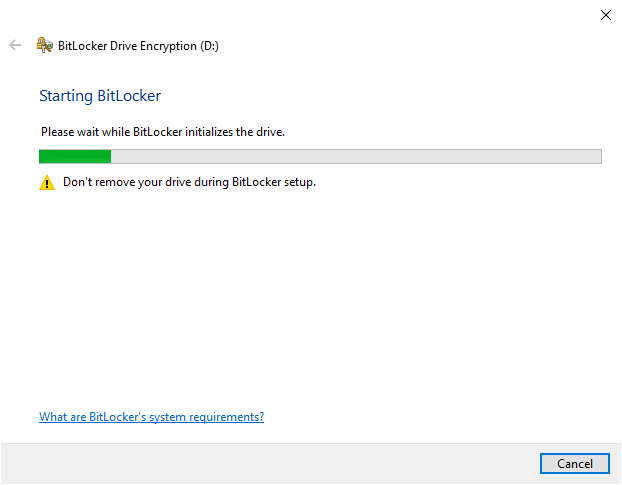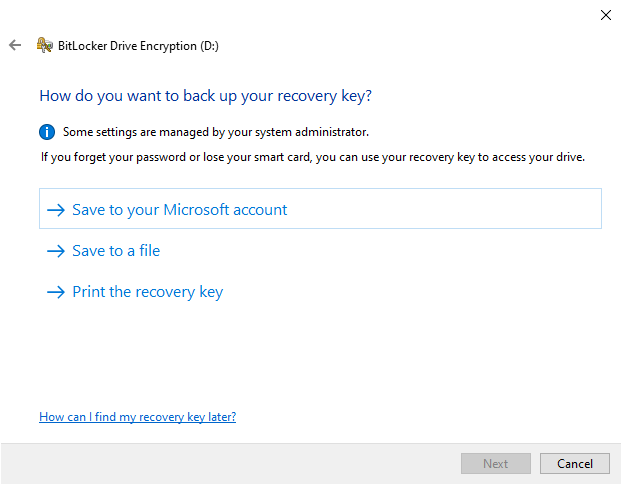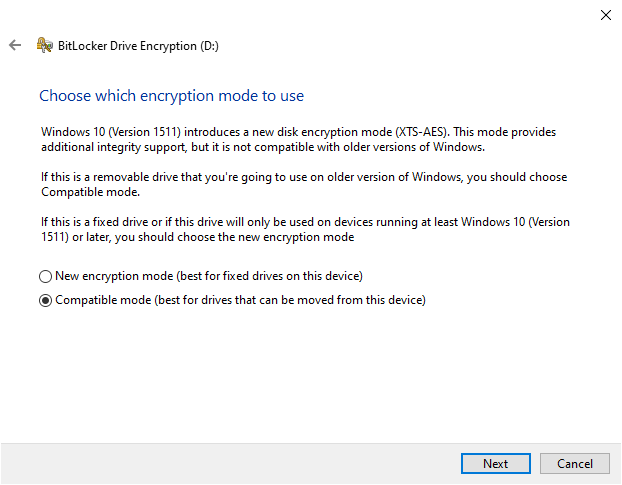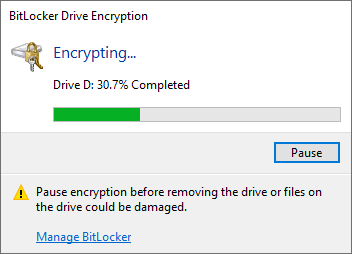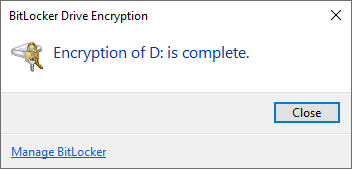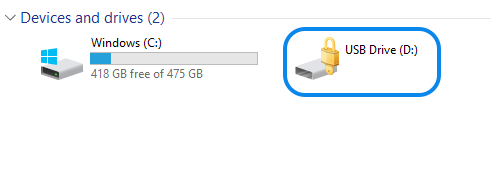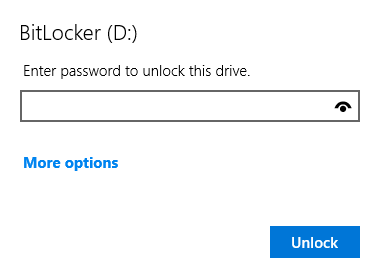This is a brief, 5 step process, to encrypt your flash drive on Windows. Encrypt a flash drive to secure your data. That’s really the best reason to encrypt any kind of drive. Encrypting a flash drive or memory card password protects non-tangible access to your personal data, files, and anything you have on your media device. Physical, or tangible access to your drive will still need protection. But, if something or someone gets ahold of your device, it will be safer than an unencrypted drive.
How to Encrypt your Drive
Like a lot of tasks on a computer, the process is different for Windows 10/11 and MacOS. If you are looking for the Mac guide, click Here. However, the first step you should take in any situation is to guarantee that the data on your drive is backed up before you encrypt the drive. Formatting can occur at the beginning of the process, don’t lose your data!
Encrypt a Flash Drive on Windows 10/11
Before encrypting, always start with backing up your data. Copy whatever information is on your flash drive or hard drive onto another secure physical location. You will also verify that the card is formatted to exFAT, FAT32, or NTFS to use the built-in encryption from Windows 10/11. If the card is already formatted to one of these, you will not need to format the drive again.
Step 1: Begin with BitLocker on Windows
BitLocker is the name of the built-in utility to encrypt a drive with Windows 10/11. It protects data by providing encryption for an entire volume. To begin, open “File Explorer” and select the drive you want to encrypt. Right click, and choose “Turn on BitLocker”. The BitLocker Wizard will open and begin the encryption process.
Step 2: Password Protection
Secondly, you are prompted to choose how you want to unlock the encryption. We recommend a password in most scenarios. Choose the top option check box, “Use a password to unlock the drive”, and input your password twice to verify. Click “Next” to progress.
Step 3: Recovery Key for Flash Drive
The next prompt will ask you how you want to save the recovery key. You can save it to your Microsoft Account, a file, or print the recovery key. Your employer may not allow you to save it to your Microsoft account. If you choose to save it to a file, you must save it to a different drive other than the drive you are encrypting.
Step 4: Encryption Selection
Following your encryption key selection, you are prompted with a choice regarding how much of the drive to encrypt. If you are encrypting a drive with data on it already, choose the Entire drive option. If you are starting from a fresh, newly formatted flash drive, choose the used disk space only.
Step 5: Encryption Method on Windows
In most cases, the next step will be to choose Compatibility mode. Only in rare circumstances will you need to choose “New encryption mode”. Then, “Start Encrypting”.
Step 5: Encrypt your Flash Drive on Windows!
Your drive is now secure and password protected. It’s important for you to know the extent of your encryption protection. Encryption is a great tool that will protect your drives and your data. Ultimately, your continued focus on data protection is going to make the biggest difference. Learn more about BitLocker protection to know exactly how safe your drive is. Your flash drive will appear like this in File Explorer and will need the password.
Finally, visit our Flash Drive Shop Page to browse a large selection of flash drives that come ready for encryption, all at wholesale pricing! Bulk ordering, customization, preloading, and duplication are available!