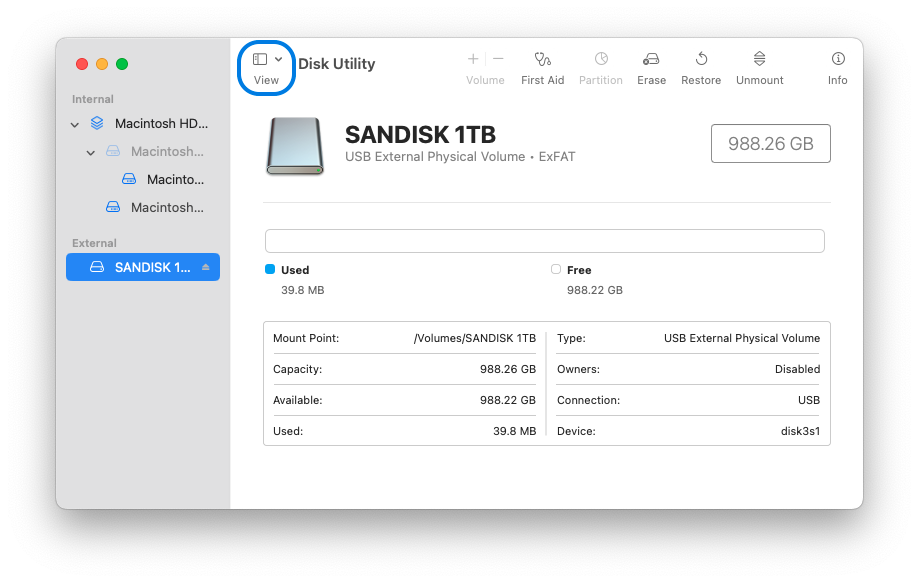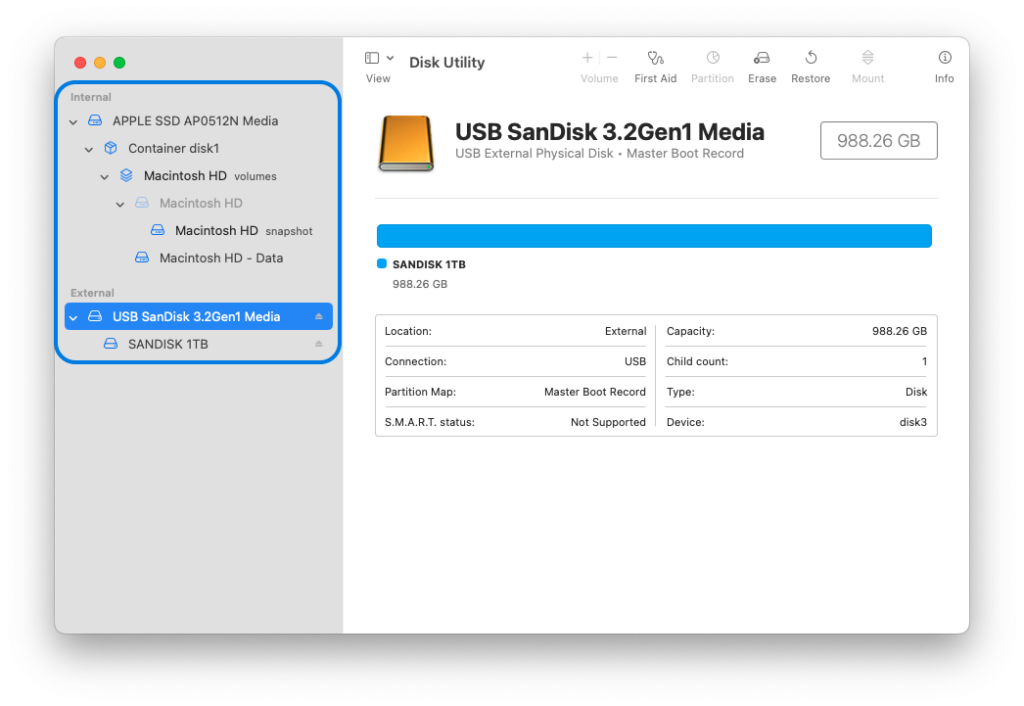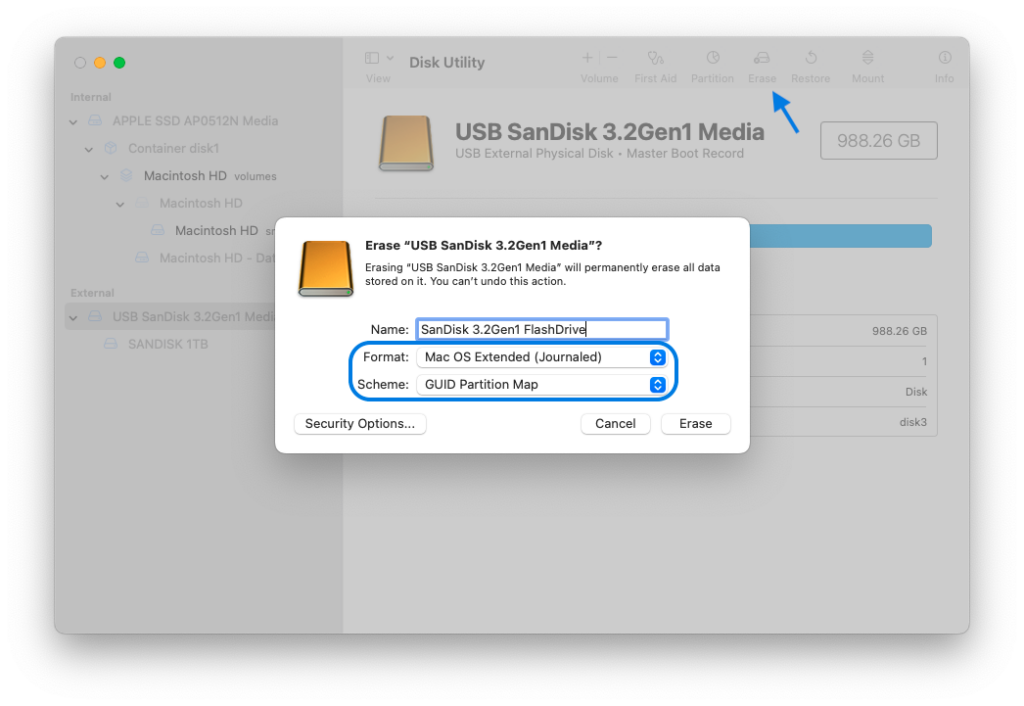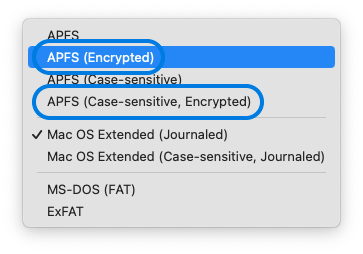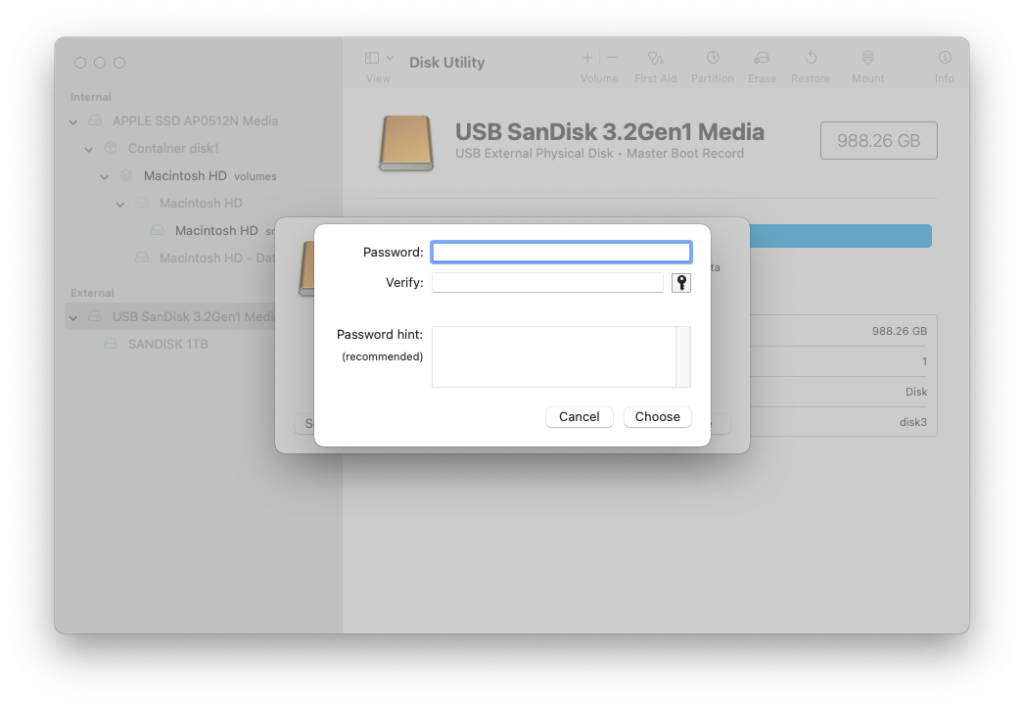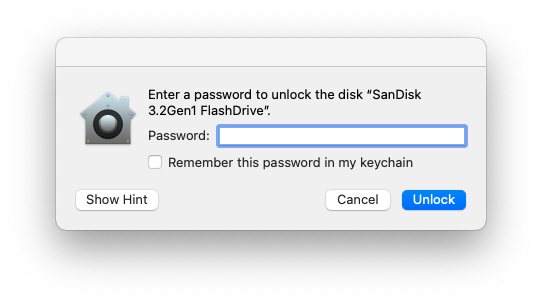This article will help with encrypting a flash drive on Mac in 4 easy steps. Fortunately, it is very easy to encrypt a flash drive on Mac compared to Windows. The best reason to encrypt a drive is safety; to secure your data. When you encrypt a drive, software access to the flash drive is limited because a password blocks users from read and write permission. You won’t be able to do anything with the flash drive without that password.
How to encrypt your flash drive on Mac
The process is different on Windows 10/11 and Mac. If you are looking for the Windows guide, click Here. However, the first step you should take, regardless of your operating system, is to guarantee that whatever data you have on the drive you are encrypting is backed up. Do this before you perform any function on the flash drive. Formatting on Mac will occur at the beginning of the process so don’t lose your data!
Step 1: Disk Utility and the Correct View
For Mac, the majority of external drive settings take place in the Disk Utility application. With Disk Utility opened, navigate to the top of the window and click the “View” dropdown menu. Select “Show All Devices”. The left navigation bar will change, looking like the picture on the right.
Step 2: Format your Flash Drive
Verify the information from your flash drive exists on another drive before moving forward. After expanding the left navigation bar, select the parent device of the volume you are encrypting. Click the “Erase” button at the top of the window. In order to encrypt a flash drive on a Mac, you need to have the format set to either “APFS (Encrypted)” or “APFS (Case-Sentisive, Encrypted)” from the “Format” dropdown menu. For compatibility issues, we recommend selecting “APFS (Encrypted)”. If you don’t see these options, choose the “GUID Partition Map” from the “Scheme” dropdown menu.
Step 3: Setting a Password to Encrypt
Next, the prompt will have you set a password on your newly encrypted flash drive. It is important that you set a strong password that no one will be able to guess. Additionally, it is important to remember your password. The prompt has you input your password twice, to verify, and then you can provide a password hint. Select “Choose” when you are ready.
Step 4: Protect your Data!
Your flash drive is now encrypted! From now on, you will use a password to access your drive. Encryption is a thorough tool that will help protect your data. Learn more about Apple file encryption here. However, the greatest protection for your data is your continued effort to protect it. Your flash drive will appear like this when you go to unlock it.
Closing Remarks
Finally, visit our Flash Drive Shop Page and browse our large selection of wholesale flash drives. Additionally, we offer bulk ordering, customization, preloading, and duplication!