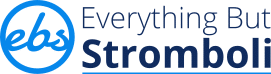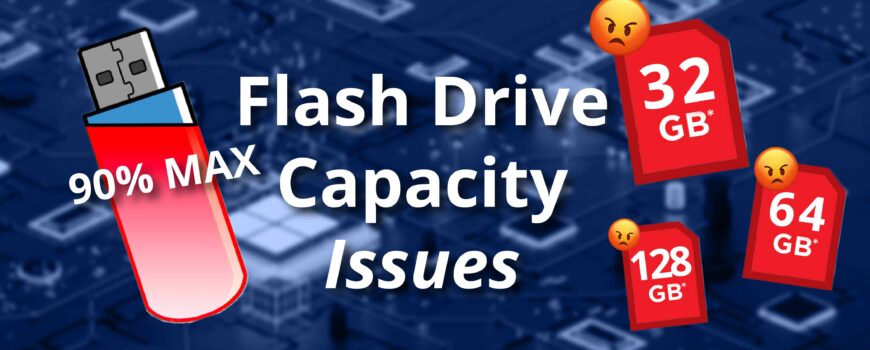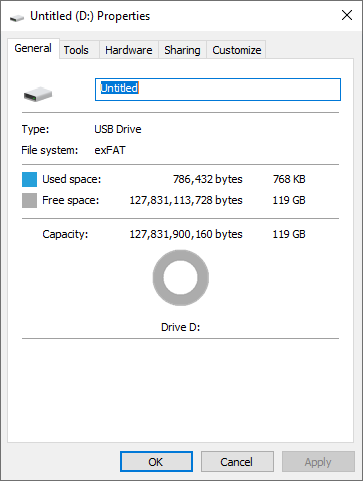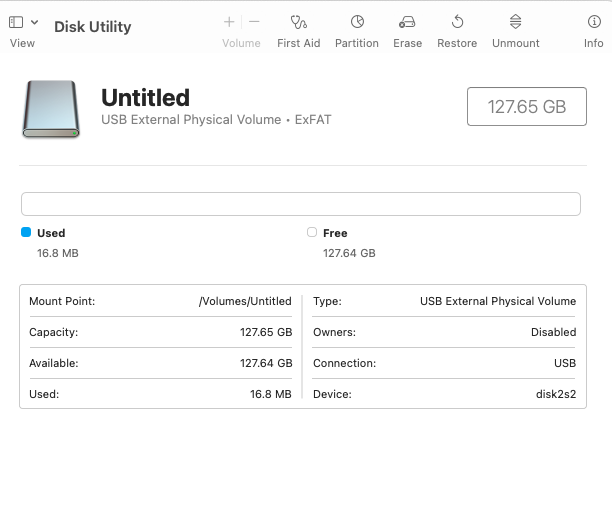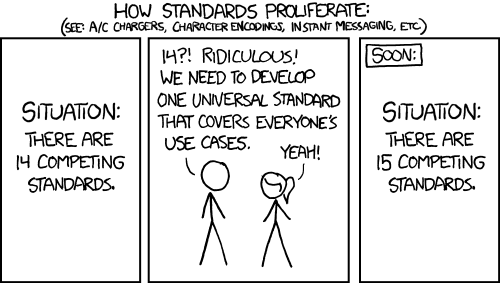Your flash drive, SD card, or other memory card might not be showing the full storage capacity. It is annoying to purchase a brand new 32GB flash drive or a brand new 16GB SD card and it only has 29.2GB or 15.1GB of available space respectively. “Why is my Flash Drive not showing Full Storage Capacity?” you might ask. Here is a list of reasons why, and some ways to fix it.
Why is my Flash Drive Storage Capacity Lower than Advertised?
Gigabyte vs Gibibyte
1 Gigabyte = .93 Gibibytes
1 Gibibyte = 1.07 Gigabytes
The biggest reason for the discrepancy between the LABELED size of your memory card and the ACTUAL size of your memory card is language. It’s important to start out by saying that this ISN’T an actual size difference, it is a measured size difference. The card isn’t missing data because of this discrepancy, it is being measured to a different standard. Windows 10/11 measures 1 Gigabyte as 1,073,741,824 bytes (230). But your card or drive manufacturer measures 1 Gigabyte as 1,000,000,000 bytes (109).
Interestingly enough, Windows is the only remaining operating system out of the 3 major OS’ that still uses a base 2 system. Both MacOS and Linux have transitioned over to the base 10 system in the mid 2000’s. So, if you are a MacOS or Linux user, this shouldn’t be an issue for you.
EBS Helpful Tip
The reported storage capacity from your operating system is different from the storage capacity on the packaging or label because of the difference between the binary and decimal systems of measurement. The product manufacturer measures in base 10. The base 10 measurements are named MegaByte, GigaByte, TeraByte, etc. Windows 10/11 measures in base 2. The base 2 measurements are named MebiByte, GibiByte, TebiByte, etc.
In the example pictured below of the same 128GB SD card, Windows 10 on the left and MacOS on the right, you see the difference. The label on the card is 128GB (base 10); Windows 10 displays a 119GB capacity (base 2). However, you will notice it is saying there are 127,831,900,160 bytes. On a base 10 system, this would read as 127.8GB, which is way closer to the advertised 128GB. This means that the labeled size of the drive IS the size of the drive. Your Windows 10/11 computer is just measuring it differently. There is no size discrepancy.
Controller Reservations
But 127.8GB on either OS is still not the 128GB you paid for! So, what else is going on?
Your flash drive or SD card has a manager onboard that helps to keep the health of the drive at its best. The “Controller”, as it’s called, reserves up to 10% of the drive (usually <1%) to use as spare storage as the integrity of the chip degrades with time. This happens with regular use.
Imagine a manager on a construction job blocking off the entrance of a site to be used when the remaining percentage of the entrance becomes eroded and muddy with all the heavy machinery driving on it. Once the manager sees the path is too damaged to keep using, it will free up the reserved space to repair the damaged lane. Your memory card reserves a small space to do a similar process.
You can read more about Wear Leveling, Read Disturb, and Electron Detrapping at the bottom of our blog about “Why is my SD Card Not Working?”
Software Operations
If you are using a camera, this is the most likely issue. You may have a 128GB card in your camera, but after plugging the SD card into your camera, your computer tells you there is even less space available. It is very frustrating to miss out on so much storage. Three things are happening.
- First, if you’re on Windows, the measuring issue as mentioned above. That accounts for about 7% of the discrepancy. Remember this isn’t actually a size difference, just an appearance difference.
- Second, the controller reservation. Unlike the measuring issue, this actually takes up the storage of the drive.
- Lastly, and most relevant to this situation, the camera will reserve space for it’s own file management and settings files. These are called Image Database Files.
Just like how the internal hard drive on your computer has space taken up by the operating system, your camera reserves space for its own operation. Cameras, like the Sony a6400 I am using now, occupy storage on the SD card by creating the folder tree and helping with recording video files.
Unique Flash Drive Storage Capacity Issues
All of the issues described beyond this point are pretty unique. It is not a normal occurrence for any of these to take place. With technology advancing and memory cards having larger and larger storage, both of these issues do not happen often enough to get detailed about how they can happen. Each situation is going to have nuance, so pay attention to symptoms of your product specifically. If you happen to talk to any IT support, those details may help with troubleshooting.
MBR vs GPT
Master Boot Record and GUID Partition Table are two partition mapping options when formatting a flash drive or SD card. If your drive is more than 1TB and partitioned with MBR, you will only see the first terabyte. Similar to FAT32, MBR has a limitation on the usable drive size. This is a simple fix. In either Windows or MacOS, you can open up Disk Management or Disk Utility respectively, to correct this issue. Choose “GUID Partition Table” to have the most compatibility.
Bad Sectors on Flash Drives
Flash drives, SD cards, and MicroSD cards are all made up of flash memory. As mentioned in the “Why is my SD Card Not Working?” blog, your memory can decrease in quality overtime due to several circumstances. Within reason, this is a normal occurrence. However, if you experience a large volume of your drive is missing, 20% or more, your drive may be in critical condition.
- Start by attempting to copy any data you have off of your drive. Backup your data.
- Open Disk Management on Windows 10/11, or Disk Utility on MacOS.
- Locate the drive in question
- If it is partitioned into different volumes. If it is, this could be the issue.
- Format the whole drive, not the individual volume, to rejoin the volumes together.
- Verify the issue has been resolved.
- If that doesn’t work, try running a drive health tool. MacOS has “First Aid”.
- Re-Partition the drive at the top level. Remember to use “GUID Partition Table.”
- If it is partitioned into different volumes. If it is, this could be the issue.
- If formatting or repartitioning the drive doesn’t work, you may have a faulty drive.
- Try the flash drive or sd card in another “known good” machine to verify the issue.
Closing Remarks on Storage Capacity
I’m sure for many of you, learning about the difference between a GiB and a GB is the biggest relevation in this article. It is interesting how all of the other major operating systems have moved over to a base 10 system. The GiB measurement has been around since 1998. However, the GiB/MiB names are not that often used. Many places use one or the other without specifying which measurement they are using, not helpful. Likewise, Windows doesn’t even display it as GiB, it still displays it as a GB, implying they are synonymous. Don’t be confused, it’s very likely you are actually getting the full available amount from your drives, despite it displaying as less.
This image from xkcd depicts a comedic take on how new universal standards are developed, leading to confusing situations like this.