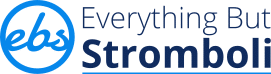One of the benefits to using an Android Phone is that you can expand the storage with a MicroSD card. Android OS can look very different across the multiple manufacturers that provide hardware for the open source platform. This article will cover the details as close to the standard Android OS as possible. Which means that results may look different on your phone.
Choosing your MicroSD card
Unfortunately, not all android phones are compatible with all memory cards. Most MicroSD cards are compatible. However, verify your phone with the memory card you would like to choose. Consider the size of the storage and the speed for transferring.
For example, some people choose to store photos, videos, or apps on an expandable card. Video files can be large, and it could be annoying to move apps at a slow pace when you need them on the main drive. Those same files can also take up a lot of space. Anywhere from 32GB-128GB should be fine for normal use.

In my experiment, I am using a 32GB SanDisk Ultra MicroSD card with an Android phone running Android 10. This is a great card for the average user with regular file sizes and use cases.
-
 32GB MicroSDHC Ultra Sandisk Memory Card (SDSQUA4-032G-GN6MN)From: $5.40
32GB MicroSDHC Ultra Sandisk Memory Card (SDSQUA4-032G-GN6MN)From: $5.40
(Pricing as low as $4.40)
Managing Android Phone Storage

Insert the MicroSD card into your phone. You might need a SIM tool. The MicroSD slot could be associated with the SIM tray as well.
Viewing your MicroSD from your Phone Storage
Within your phone, navigate to the settings app. Your phone storage will be visible here, it is likely the MicroSD card is under the same setting group. Typically, this setting is called “Storage”. However, on some phones, it is lumped in with device management like battery and system health. Searching at the top for “Storage”, it is likely to be a result.

You can see in this variation of Android that the Storage category is on its own. It is even nice enough to have live updating information that tells us the percentage used and the amount of space available.
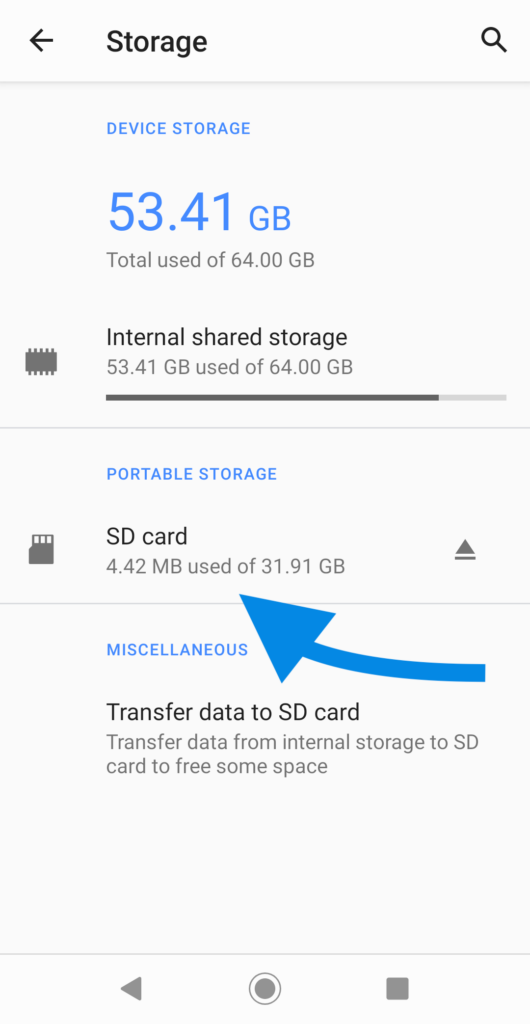
As previously mentioned, the expandable storage will be listed here. If you did everything right and your memory card is compatible with the phone, then you will see your MicroSD card under the device storage. In the Miscellaneous category, you can see that the option to “Transfer data to SD card” is now available. This is how you move files between the internal drive and the external drive. The button to safely eject is visible here.
When you click on the “SD card” option under the “Portable Storage” subheading, it will open the file manager on your device. Pictured below on the left, this is what the file manager looks like. Android will automatically add folders onto your card for its own file management. This only takes up around 4MB and should barely have an effect on the device’s total storage. When you view the “Files” settings, you can see again the available storage space on your MicroSD card listed in the source menu for all drives.
Closing thoughts on MicroSD Android Phone Storage
Adding a MicroSD card as expandable storage is a great way to prolong your use of the phone you have. Instead of upgrading to a new phone, you can save money and buy more storage! MicroSD cards come in many sizes to accommodate the amount of storage that you want to free up. External MicroSD android phone storage is cheap and affordable compared to internal storage. There are many great MicroSD cards that EBS sells at very low costs, both in bulk and single unit! Shop for low price, wholesale MicroSD cards on our shop page!